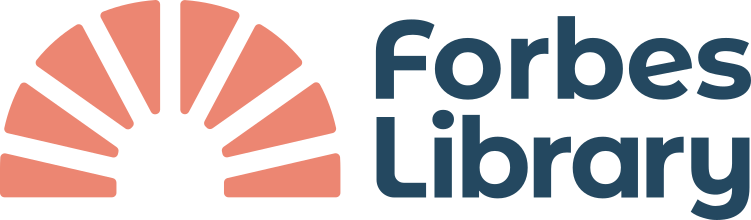Catalog Help Guides
Searching and Browsing
Simply type your search in the bar at the top of the page and hit “Enter” or click “Search” to begin searching the catalog.
The catalog can handle common misspellings and typos. For example, “James Pattersson” will automatically return results for James Patterson, and “Berenstein Bears” returns results for Berenstain Bears.
It also utilizes search suggestions when typing in the search bar. After entering 4 or more characters, suggestions from the catalog will appear below in a drop down menu. Simply select your desired search term and the catalog will run the search!
The catalog offers tailored experiences for each and every single library. To view your library's catalog, navigate to Select a Catalog/Select Your Library, and choose your desired option.
Your library's catalog has been specially designed for your library. Its theme is inspired by colors found at the library, and the catalog may offer content not found in the standard CW MARS catalog, such as local events and databases. Explore your library's catalog to see what's on offer!
Details such as the library's website, location, hours, and contact informaton can also be found within your library's catalog by clicking the hamburger (three line) menu in the top right.
You can still search collections across all CW MARS libraries. But, by using your library's catalog, their items will be given priority in the search results, and you can quickly choose to search the full CW MARS collection or just your library's from the top of the search results.
Browse categories appear on the homepage of the catalog and offer a way to visually browse items in the library collection. They are allow libraries to highlight things like reading lists; new titles; staff picks; special collections, such as Library of Things, board games, and local history; and much more.
In addition to browse categories created by library staff, three personalized browse categories can appear as you use the catalog: Your Saved Searches, Your Lists, and Recommendations for You.
- Your Saved Searches appears once you have saved one or more searches to your account.
- Your Lists appears after creating your first list.
- Recommendations for You appears after you have rated your first title and will populate with content the catalog thinks you may like based on past ratings.
Saved Searches is a tool that can be useful for tracking common searches you may check regularly.
Say, for example, you are a big fan of James Patterson and are always looking for his newest book. You can run a search and add any filters you would like. For this example, let's say you ran an Author search for James Patterson and added filters for "Fiction" and for "Added in the Last: Six Months".
Once the search is set up as needed, click the Search Tools button at the top of the search results and click Save Search.
A pop-up box will appear and ask for the name of your saved search. Name your saved search (for this example, we can name it "New James Patterson") and click Save.
Once your search has been saved, a confirmation will appear.
Saved searches will appear in a custom Your Saved Searches browse category when you are logged in to the catalog. In the example above, you can use this browse category to visually browse the newest James Patterson fiction in the collection anytime you log in to the catalog moving forward.
Saved searches can be deleted by visiting Your Account > Your Searches and clicking Delete next to the specific saved search.
This can be useful for more general searches too, like one for new cookbooks, or one for new movies on blu-ray in particular. If you can create a search for it, you can save it!
Placing and Managing Holds
To request an item in Aspen, select “Place Hold” on the right-hand side of the search results next to the desired format. Books will appear first, followed by other formats in alphabetical order. If placing a hold here, Aspen will choose the best record in the catalog based on availability and the number of copies on record.
If you are already signed in to your account, a pop-up will appear asking to confirm details such as pickup location, which volume is being requested if applicable, and contact information. If available, your email and default phone number will populate automatically. After reviewing the information and updating if necessary, click “Submit Hold Request”.
If you would like to receive a text notification when your hold is ready, you will need to check the box for "Yes, by text message", and add your mobile carrier and mobile number to the appropriate fields.
If successful, a hold will be placed. If you are opted in to notifications, you will be notified when the item is available for pickup.
If you are not signed in when selecting “Place Hold”, the catalog will ask you to log in first, and then you can follow the process from above in order to place the hold.
If a hold fails, an error message will appear. If you are unsure why the hold failed, you may contact your library. Remember, holds can fail because of $10 or more in fines to an account, lost items, or because the library does not allow holds to be placed on that item, among other reasons.
The catalog has integration with OverDrive/Libby and hoopla (if your library has a subscription) so that when you select “Check Out” or “Place Hold” on content from these platforms, the actions occur almost immediately (if you are logged in). Checked out materials are available for viewing within pop-up readers in the catalog, or through OverDrive/Libby and hoopla’s platforms.
If placing a hold on eContent for the first time, a pop-up will appear and ask for an email address to send a notification when the hold is available. If you select the check box for "Remember these settings", you will no longer see this pop-up when placing a hold.
If the hold is successful, a confirmation message will appear.
If you are logged in to your account and place a hold or check out a title successfully, a confirmation message will appear:
Once available, you can access your content either through the catalog in Your Account, in the Libby app, or at libbyapp.com. hoopla content can be accessed on the hoopla platform. For help accessing Libby, check out the CW MARS FAQ or reach out to your local library.
Canceling a hold is done in Your Account > Titles on Hold. You can cancel holds for physical materials as well as digital content on OverDrive/Libby. You must be logged in to the catalog to do this.
You can either use the cancel button on the right to cancel a specific hold, or use the "Cancel Selected" or "Cancel All" boxes in addition to selecting titles via the checkboxes to the left of the cover images.
Once you've click one of the Cancel buttons, a pop-up box will appear asking you to confirm. Click "Confirm Cancel Hold".
After the hold has been cancelled, a success message will appear.
Suspending and activating holds is handled in Your Account > Titles on Hold. You must be logged in to the catalog to do this.
Suspending Holds
You can either use the "Suspend Hold" button on the right to suspend a specific hold, or use the "Suspend Selected" or "Suspend All" boxes in addition to selecting titles via the checkboxes to the left of the cover images.
Once you've clicked one of the suspend buttons, a pop-up box will appear. Within the pop-up, you may optionally choose a date for the hold to auotmatically activate. If a date is not entered, you can manually activate the hold when you are ready for it. To finish suspending your hold, select "Suspend Hold".
Once the hold has been suspended, a success message will appear.
Activating Holds
To manually activate a suspended hold, visit Your Account > Titles on Hold and scroll down to your Pending Holds. You can either use the "Activate Hold" button on the right to activate a specific hold, or use the "Activate Selected" or "Activate All" boxes in addition to selecting titles via the checkboxes to the left of the cover images.
Once you've clicked one of the activate buttons, a pop-up box will appear while the system updates your hold.
Once the hold has been activated, a success message will appear.
Your Account
To access your account, you will need to log in to the catalog. Click Sign In in the top right of the header.
Enter your library card number (found on the back of your library card, beneath the barcode) without spaces, and then enter your PIN/password.
Note: If you do not know what your PIN/password is, reach out to your local library for assistance.
If you are logged in to the catalog, visiting Your Account > Checked Out Titles will show all physical and digital content currently checked out to you. This includes items checked out in person, as well as digital titles you checked out directly through the catalog or Libby’s app/website (and hoopla at applicable libraries).
If recent transactions are not appearing in Checked Out Titles, click the “Refresh” button on the top-right corner and they should appear.
Titles on Hold will show all titles, both physical and digital, that are currently on hold for you in Your Account > Titles on Hold. Holds ready for pickup will appear above any pending holds.
If recent transactions are not appearing in Titles on Hold, click the “Refresh” button on the top-right corner of the results and they should appear.
Items checked out and not returned by their due date with renewals remaining will be automatically renewed by the system. Automatic renewals will continue as usual and will send notices if applicable.
To manually renew materials currently checked out, visit Your Account > Checked Out Titles and find the item you would like to renew. You can see how many renewals remain on your item below the due date. Select “Renew” on the right-hand side.
If the renewal was successful, you will see this message, and the new due date will be reflected in Checked Out Titles.
If there are no more renewals remaining, you will see "0" next to "Renewals Remaining" and the "Renew" button will be replaced with a message stating "Sorry, this title cannot be renewed".
If the renewal fails, an error message will appear.
The catalog has the ability to track your reading history. To turn on reading history, log in to the catalog with your library card number and PIN/password, and then navigate to Your Account > Reading History.
Select "Start Recording My Reading History" to enable this feature.
Note: If you had a reading history in the old catalog, it will be imported when you select "Start Recording My Reading History".
A summary of charges owed can be found by going to Your Account > Charges.
You can pay all or part of these charges online.
Before submitting a payment, please read the instructions on the Charges page. After confirming the amount to pay, enter your credit card details into the form, such as card number, zip code, expiration date, and CVC. To finalize the payment, click Pay Selected Charges.
Please Note:
- Online payments are non-refundable. You should make every effort to find and return lost items or discuss payment options with your local library prior to paying online.
- Payments under $0.50 cannot be accepted online.
- After selecting which bills/amounts to pay, the total amount that will be charged to your credit card will be listed as the Total under Balance Due.
- You will NOT be asked to confirm your payment. Your payment will be submitted as soon as you click Pay Selected Charges.
- Keep in mind that you won't be able to check out or renew physical material until you have: a) No "Lost Materials" charges on your account. b) Owe less than $10.00 in fines/charges.
Payment History
You can view a list of payments made online in the catalog by going to Your Account > Payment History. Note that only payments made through the online catalog will appear here. Payments made over the desk, through the old catalog, or via other means will NOT display in this list.
If you have questions about charges or payments, please reach out to your local library.
Preferences and Settings associated with your account can be adjusted by going to Your Account > Account Settings and selecting one of the subcategories:
Your Preferences
Here you can adjust your desired language and display (see Change Your Language and Theme below for more information),
set up to three preferred hold pickup locations (selected libraries will appear at the top of the list when placing a hold,
and decide to mark current (and past - if Reading History is enabled) checkouts and holds when searching the catalog.
Contact Information
This page displays your contact/personal information. To make changes to any of the fields on this page, please reach out to your local library.
Hold Notification Preferences
For holds, you can be notified by email and/or by text message. To select either or both of these options, check the checkbox next to the notification type.
If you choose to be notified by text message, be sure to select the correct mobile phone carrier from the dropdown list and enter your mobile number with no spaces, dashes, or other symbols.
Reset PIN/Password
To update the password associated with your account, enter your current password along with the updated one. PIN/passwords should be at least 7 characters in length, contain at least one letter (a-z/A-Z), and contain at least one number.
Libby Options
Here you can adjust the email address associated with holds in OverDrive/Libby and decide the default loan period for e-material checked out through Aspen.
Languages
The catalog is available in a number of languages. To change the language of the catalog, use the Languages & Display button in the top right of the catalog. You can also click the hamburger (three lines) menu and select a language at the bottom of that menu.
If you are logged in to your account, you can also update your preferred language in Your Account > Your Preferences.
Themes
In addition to your library's default theme, there are now two additional themes to make browsing the catalog easier: Dark Mode and High Contrast on White. To change the theme of the catalog, you can use the Languages & Display button at the top right of the catalog. A pop-up will appear with dropdown menus for your preferred language and theme.
If you are logged in to your account, you can also update your preferred theme in Your Account > Your Preferences.
Your Lists
Anyone with a library account can create a list. Your lists will never be searchable in the catalog. Lists can be completely private (viewable only by the creator) or made public and shareable via email or link.
If a you created lists in our old catalog, they can be imported into the new catalog after logging in for the first time by visiting Your Account > Your Lists and clicking Import from Old Catalog.
Note that lists may appear to be shorter if they contained the same title in multiple formats, due to how records are displayed in the new catalog. Additionally, if titles have been deleted from the library catalog, they will not appear on your imported list.